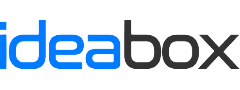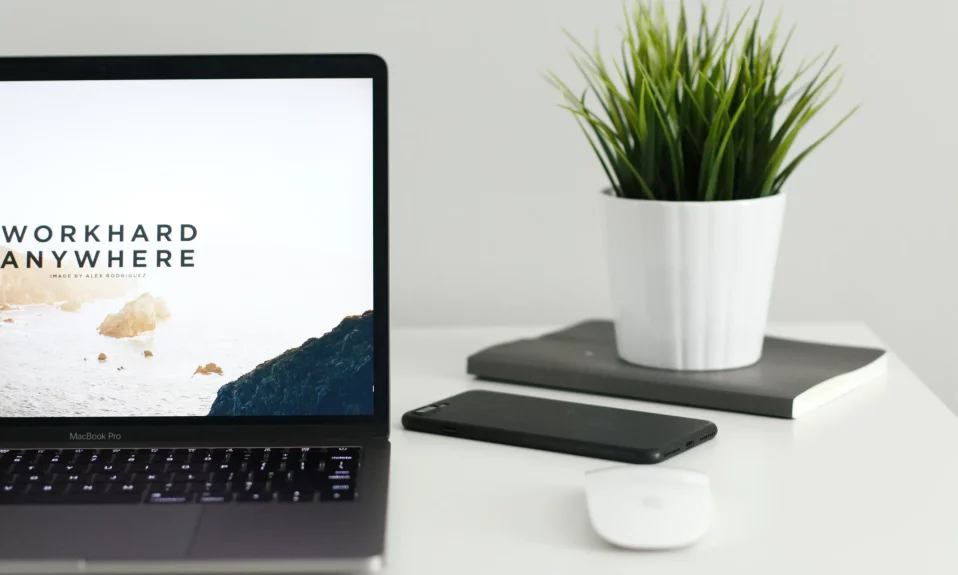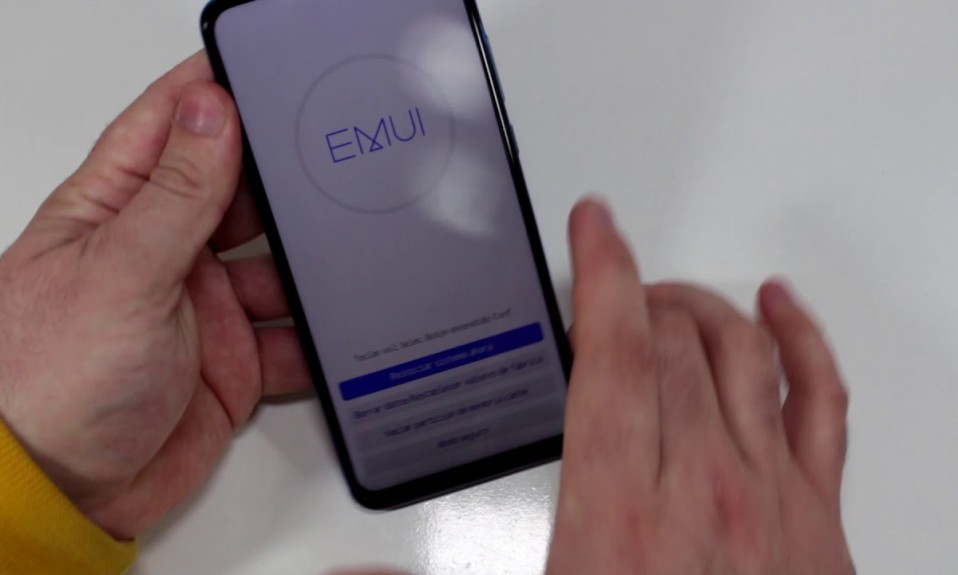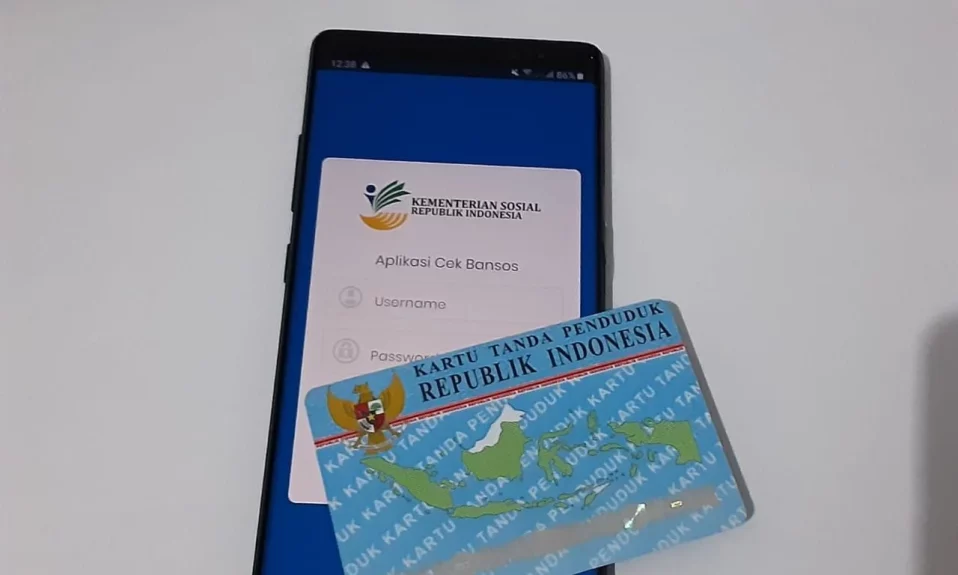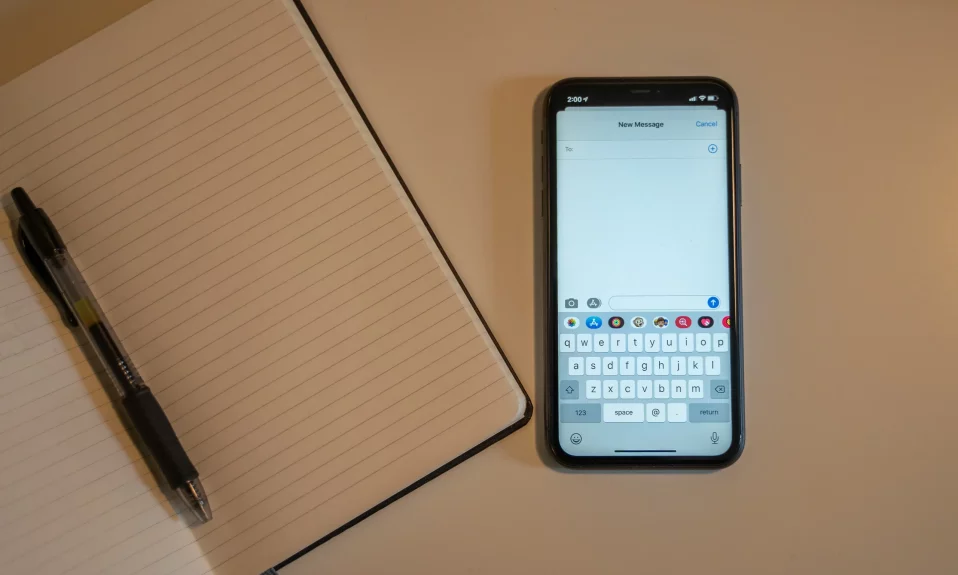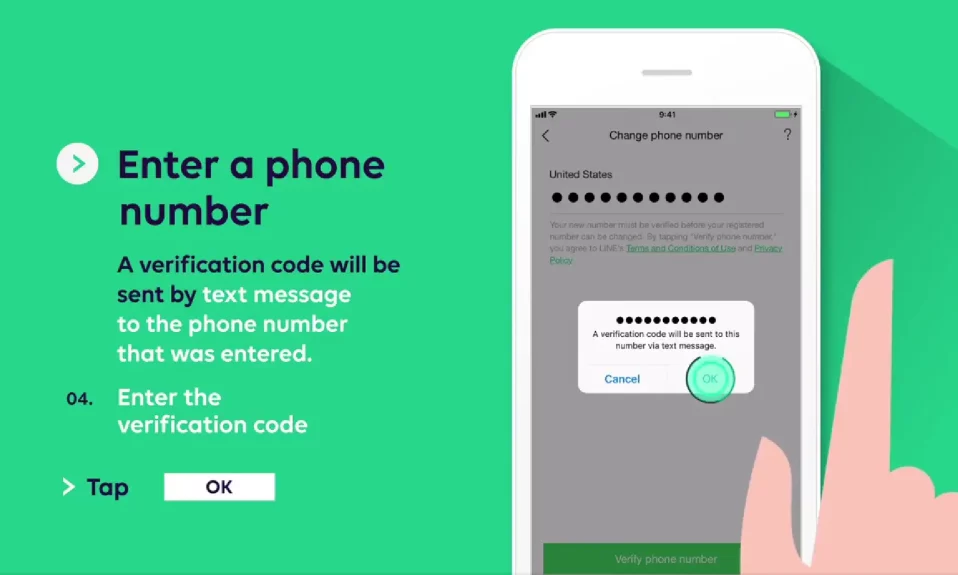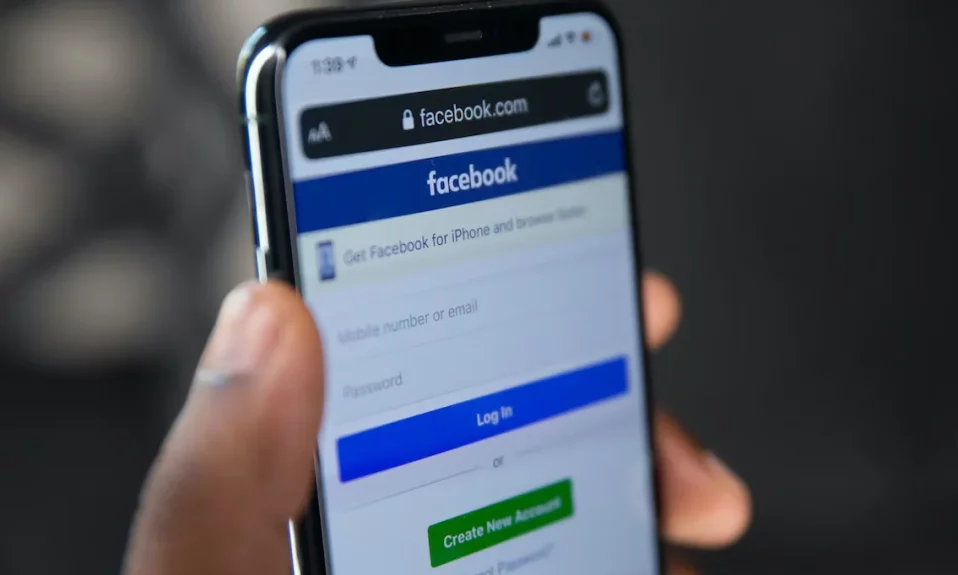Cara Merekam Layar Laptop – Cara merekam layar laptop sangat mudah dan praktis. Terlebih lagi ada yang menggunakan aplikasi atau tanpa aplikasi tambahan atau bisa juga menggunakan fitur bawaan dari laptop itu sendiri.
Kecanggihan dari teknologi ini semakin memberi kemudahan untuk pengguna media digital zaman sekarang ini. Termasuk juga berkembangnya PC menjadi laptop yang lebih praktis dan simple.
Merekam layar laptop dapat dipakai karena terdapat beberapa alasan. Misalnya kebutuhan pekerjaan, pendidikan atau bisa juga untuk membuat konten.
Walaupun begitu, ada juga cara merekam layar laptop dengan aplikasi tambahan yang tidak kalah fleksibel walaupun perlu untuk menginstal software perekam layar terlebih dahulu.
Untuk lebih lengkapnya Anda bisa menyimak melalui penjelasan di bawah ini yang sudah kami rangkum dari beberapa sumber yang sudah terpercaya.
Baca Juga : Download IDM Portable Versi Terbaru
Cara Merekam Layar Laptop Tanpa Aplikasi

Anda mungkin sudah mulai untuk mencari alat yang dapat dipakai untuk merekam layar yang bisa Anda dapatkan secara gratis.
Akan tetapi, Anda perlu tahu bahwa Windows 10 sendiri sudah mempunyai alat yang memungkinkan Anda untuk bisa merekam layar memakai aplikasi bawaannya?
Pada saat selesai melakukan proses perekaman dan jika kamu tidak sengaja menghapus video tersebut, tenang saja karena ada beberapa cara untuk mengembalikan file yang terhapus tersebut.
Namun, untuk pembahasan tersebut kami sudah sediakan di artikel lainnya. Silahkan akses artikel tersebut untuk mendapatkan langkah dan informasinya.
Langsung saja berikut ini adalah beberapa cara untuk merekam layar laptop tanpa menggunakan aplikasi atau alat yang sudah ada di Laptop Anda:
1. Cara Merekam Layar Laptop Windows 10
Memang pengaturan ini tersembunyi, akan tetapi Windows 10 mempunyai screen recorder tersendiri yang ditujukan untuk merekam game yang Anda mainkan.
Untuk bisa menemukannya, Anda dapat membuka aplikasi Xbox yang sudah terinstall, lalu tekan tombol Windows + G pada keyboard Anda dan klik “yes this is a game”.
Kemudian tekan Start Recording atau tekan tombol Windows + Alt + R untuk memulai merekam dan pakailah metode yang sama untuk berhenti merekam. Hasil dari rekaman tersebut nanti akan tersimpan secara langsung pada folder Videos atau Capture dengan format MP4.
Jika Anda ingin mengubah para pengaturan rekamannya, Anda dapat log ini ke aplikasi Xbox dan akses opsi pada Game DVR.
Sayangnya tidak semua dari Windows 10 bisa merekam dengan Game Bar ini. Untuk bisa menggunakannya, Anda membutuhkan kartu video yang telah mendukung encoder intel Quick Sync H.260, Nvidia NVENC atau AMD VCE.
2. Cara Merekam Layar Laptop Macbook
Cara merekam layar laptop selanjutnya adalah menggunakan Quicktime Player untuk MAC. Sementara itu untuk aplikasi yang dapat digunakan adalah Quicktime Player. Berikut ini adalah cara menggunakan Quicktime Player secara lengkap:
- Pertama Anda harus membuka aplikasi Quicktime Player.
- Kemudian pilihlah file, klik rekaman baru atau New Screen Recording.
- Kemudian atur perekaman layar sesuai dengan kebutuhan Anda.
3. Merekam Layar Laptop Menggunakan Fitur MacOS
Untuk Anda yang menggunakan Mac OS, Anda juga dapat memakai cara merekam layar laptop tanpa Aplikasi. Berikut adalah langkah-langkah lengkapnya:
- Tekan Shortcut Command + Shift + 5 untuk bisa mengaktifkan fitur perekam layar
- Di bagian toolbar Anda dapat memilih untuk merekam seluruh layar, hanya saja jendela atau aplikasi yang dipilih
- Klik tombol Options untuk mengatur destinasi penyimpanan dan juga penghitung waktu mundur
- Jika sudah diatur sesuai dengan keperluan, tekan tombol Record
Cara Merekam Layar Laptop atau PC Menggunakan Aplikasi

Tidak semua dari orang mengerti tentang banyaknya pilihan cara dan langkah-langkah untuk merekam layar pada laptop. Jika Anda masih bingung mencarinya sendiri, berhenti sejenak lalu baca berbagai cara sebagai berikut ini:
1. Menggunakan Aplikasi OBS Studio
Aplikasi OBS Studio ini tergolong salah satu aplikasi sederhana dan jauh lebih mudah untuk digunakan.
Aplikasi ini bisa Anda miliki secara gratis untuk bisa merekam video atau live streaming.
Aplikasi ini juga dapat diakses kapan saja melalui perangkat Windows, MacOS sampai Linux.
Selain bisa digunakan untuk mengatur penataan warna dan teks, Anda juga bebas untuk berkreasi dengan fitur scene. Berikut ini adalah cara menggunakan aplikasi OBS Studio.
- Download dan install aplikasi OBS Studio
- Atur tab Auto Configuration Wizard dengan cara memilih Optimize Just for Recording, I Will not be Streaming. Hal inilah yang akan bisa meningkatkan kualitas dari video rekaman Anda.
- Klik Next untuk melanjutkannya
- Ketik nama pada bagian kolom dan kemudian klik OK
- Layar laptop akan direkam secara otomatis
- Manfaatkan pada fitur disable preview agar rekaman tidak mudah terputus
- Klik Start Recording untuk memulai rekaman, sedangkan klik Stop Recording diklik jika sudah selesai
- Hasil rekaman akan secara otomatis tersimpan dan Anda bisa akses melalui Video
2. Menggunakan Aplikasi VLC
Untuk Anda tentu sudah tidak asing dengan aplikasi yang bernama VLC ini. Sebagian dari Anda pasti menggunakan VLC untuk mengakses dan juga memutar berbagai model multimedia pada laptop atau PC Anda.
Perlu untuk Anda ketahui bahwa aplikasi ini juga dapat menjadi sarana untuk merekam layar laptop. Berikut ini cara merekam layar laptop dengan aplikasi VLC:
- Pastikan terlebih dahulu Anda sudah mengunduh dan menginstall VLC di laptop
- Bula aplikasi VLC lalu masuk ke menu media
- Klik Open Capture Device lalu cari Capture Mode
- Klik pilihan Desktop
- Klik tanda panah arah bawah yang terletak pada samping tombol Play
- Pilih Convert
- Atur tujuan dari penyimpanan hasil dari rekaman kemudian tekan tombol Start untuk memulai prosesnya
- Layar laptop akan terekam secara langsung, lalu pilih Stop Recording jika sudah selesai
3. Menggunakan Aplikasi Screenpresso
Cara merekam layar laptop selanjutnya yaitu menggunakan aplikasi Screenpresso. Aplikasi ini dapat memudahkan para pengguna untuk melakukan perekaman layar laptop dan screenshot pada laptop sekaligus dapat juga digunakan untuk Webcam.
Itulah salah satu keunggulan dari aplikasi ini. Akan tetapi, beberapa kelemahan atau kekurangan dari aplikasi ini adanya watermark pada bagian hasil rekaman layar.
Fitur lain yang terdapat di dalam aplikasi ini yaitu Quick Acces. Dimana fungsi dari Quick Acces ini sendiri untuk melihat hasil rekaman yang sudah dibuat sebelumnya.
Anda juga bisa membagikannya secara langsung ke beberapa media social. Berikut ini adalah beberapa langkah-langkah cara merekam layar PC atau laptop menggunakan aplikasi Screenpresso.
- Lakukan download dan install aplikasi ini
- Buka aplikasi lalu tekan menu Capture yang terdapat pada bagian bawah layar.
- Klik Record Video untuk dapat merekam layar secara otomatis. Jika akses yang Anda lakukan secara gratis.
Catatan : durasi rekaman yang dihasilkan juga terbatas yaitu tidak lebih dari 3 menit.
4. Menggunakan Aplikasi FlashBack Express
Khusus untuk Anda yang menggunakan Windows, Anda bisa menggunakan aplikasi perekam layar laptop sebagai salah satu pilihan Anda.
Aplikasi FlashBack Express merupakan aplikasi gratis selama free trial 10 hari. Walaupun begitu, aplikasi ini juga menyediakan versi premiumnya yang juga bisa Anda beli dengan harga sekitar Rp.687.000.
Jika Anda memang sangat membutuhkan banyak aktivitas untuk merekam layar, tentunya kami menyarankan untuk membeli yang pro version, sebab banyak sekali yang dapat Anda gunakan dengan aplikasi ini. Berikut ini adalah cara untuk menggunakan aplikasi ini:
- Download dan install aplikasi terlebih dahulu, lalu buka BB FlashBack
- Pilih pada opsi Record Your Screen
- Nanti Anda akan diberikan beberapa pilihan untuk merekam layar secara full atau hanya sebagian.
- Jika Anda ingin memperoleh rekaman dari Webcam, klik untuk memilih menu Record Webcam
- Mulai perekaman dengan cara menekan tombol yang berwarna merah atau Recording
- Klik menu Stop jika perekaman sudah selesai atau gunakan pada keyboard dengan cara tekan tombol Shift + Ctrl + S
- Pilih menu Save agar nanti rekaman yang baru dapat tersimpan dengan baik
5. Menggunakan Aplikasi Xbox Game Bar
Cara merekam layar laptop selanjutnya adalah menggunakan aplikasi Xbox Game Bar. Aplikasi yang memiliki fitur klasik dan dapat diterapkan tanpa mendownload aplikasi tambahan.
Menjadi salah satu fitur tambahan yang mudah sekali untuk dijumpai pada laptop gaming. Sebelum Anda menggunakannya, Anda harus mengaktifkan fiturnya terlebih dahulu, berikut ini adalah cara lengkapnya:
- Klik menu Windows lalu masuk ke menu Settings
- Cari dan kemudian pilih Gaming yang telah tersedia
- Klik pada Game bar dan pilih ON untuk bisa memindahkan dan juga menyalakan button
- Pada saat ini, untuk fitur Game Bar ini Anda sudah dapat mencoba testing perekaman sebelum melanjutkan ke dalam kegiatan rekam yang selanjutnya, untuk langkah-langkahnya sebagai berikut ini:
- Tekan tombol Windows + G sebagai shortcut nya
- Klik pada icon Capture yang sudah muncul di bagian atas layar laptop Anda
- Kemudian Anda bisa mulai perekaman dengan cara menekan ikon yang berbentuk titik besar
- Tidak lama, Anda sudah bisa mendapatkan proses perekaman laptop yang sesuai dengan kebutuhan Anda
- Klik menu Stop yang berbentuk kotak hijau
- Lalu saatnya Anda melihat hasil rekaman yang sudah dibuat. Masuk ke folder Video kemudian pilih Folder Captures
6. Menggunakan Aplikasi MOVAVI Screen Recorder
Cara merekam layar laptop selanjutnya adalah menggunakan aplikasi MOVAVI Screen Recorder. Aplikasi ini telah menawarkan fitur secara gratis.
Kualitas audio yang telah dihasilkan juga jernih, apalagi Anda ingin merekam bersamaan dengan webcam. Anda bisa download dan menginstall secara langsung melalui website resminya.
Berikut ini adalah cara lengkap ketika hendak menggunakan aplikasi MOVAVI Screen Recorder ini:
- Buka aplikasi untuk bisa masuk ke menu utama dari MOVAVI
- Klik Proyek Baru untuk memulai proses perekaman
- Tekan pada tombol Merekam Video ketika Anda sudah masuk ke menu Editor Video MOVAVI
- Lalu akan muncul peringatan bahwa perekaman video memakai webcam
- Lakukan konfigurasi perekaman dengan cara merubah tab di sebelah kanan
- Anda dapat memanfaatkan Screenshot untuk bisa mengambil tangkapan layar pada saat merekam dari webcam
- Pilih Start Capture untuk memulai perekaman dari webcam
- Takan Stop Capture apabila hasil rekaman Anda sudah selesai
- Anda akan diarahkan dua opsi, yakni akses rekaman tanpa editing dan akan kembali ke editor untuk melanjutkan proses pengeditan. Rekaman bisa disimpan pada folder Video di laptop atau PC Anda.
7. Menggunakan Aplikasi Hit Paw Screen Recorder
Cara merekam layar laptop berikutnya adalah menggunakan aplikasi Hit Paw Screen Recorder. Aplikasi ini bisa dikenakan untuk Anda yang menggunakan Windows.
Fitur gratis yang cenderung terbatas sehingga nanti Anda perlu untuk berlangganan pada aplikasi ini. Pada saat ini, Hits Paw masih dapat digunakan di Windows dan juga versi MacOS.
- Klik pada mode Rekam Layar untuk memulai dari antarmuka beranda Anda
- Pilih mode perekaman layar penuh atau tekan agak lama agar area layar untuk memulai
- Anda bisa mengakhiri perekaman kapan saja lalu cut secara instan
- Selain itu, berikut ini adalah langkah-langkah merekam dengan webcam:
- Pilih pada webcam yang akan Anda gunakan merekam
- Pilih mode Rekam Webcam
- Tekan pada rekaman untuk memulai, lalu lakukan konfigurasi secara bersamaan
- Tekan Stop untuk mengakhiri perekaman
8. Menggunakan Aplikasi Apowersoft Online
Cara merekam layar laptop selanjutnya adalah menggunakan Apowersoft Online. Aplikasi perekam layar PC gratis yang berbasis online, berikut ini adalah caranya:
- Buka websitenya
- Tekan Start Recording
- Install launcher nya dan unduh
- Kemudian langsung Launch Application
- Berikutnya, silahkan untuk atur ukuran layar yang hendak Anda rekam kemudian Tekan tombol REC yang berwarna merah untuk memulai rekaman.
- Ingat hotkeys berikut ini untuk melakukan pause pada rekaman atau berhenti merekam dan juga menyimpan video hasil rekaman.
- Setelah di proses beberapa detik, maka file video hasil dari rekaman dapat Anda temukan pada Documents\Apowersoft\Apowersoft Free Online Screen Recorder.
9. Menggunakan Aplikasi QuickTime Player
Selain dengan menggunakan fitur bawaan mac Os, Anda juga dapat memakai aplikasi QuickTime Player.
Sama halnya dengan menggunakan VLC Player, aplikasi ini adalah salah satu aplikasi yang lebih umum dikenal untuk memutar file multimedia.
Berikut ini adalah langkah-langkah cara merekam layar laptop menggunakan QuickTime Player di macOS:
- Download dan Buka aplikasi QuickTime Player, kemudian klik File dan pilih menu New Screen Recording
- Pada saat pertama kali memakai aplikasi ini, Anda akan diminta untuk membuka System Preferences untuk memberikan izin QuickTime Player merekam layar laptop Anda
- Buka menu Settings dan centang pada kotak untuk memberikan izin aplikasinya.
- Kemudian, Anda sudah dapat memulai rekaman baru memakai QuickTime Player
Aplikasi yang tergolong ringan dan gratis ini, sehingga dapat memudahkan kebutuhan Anda untuk merekam layar laptop atau PC Anda.
Walaupun gratis dan open source, aplikasi ini tidak menampilkan iklan atau pop up yang bisa mengganggu penggunanya. Berikut adalah cara merekam layar laptop dengan menggunakan aplikasi ShareX:
- Download dan install terlebih dahulu
- Buka aplikasi dan masuk ke menu Capture
- Lalu dilanjutkan dengan memilih Screen Recording
- Tentukan area yang ingin direkam dengan cara memasang target yang muncul pada layar
- Apabila Anda mengklik, otomatis proses dimulai dan berjalan, perhatikan pada counter waktu di bagian bawah layar
11. Menggunakan Aplikasi TinyTake
Cara merekam layar laptop selanjutnya yang bisa Anda lakukan secara lebih praktis dan instan menggunakan TinyTake. Aplikasi ini banyak digunakan oleh seorang pemula ketika hendak merekam layar pada laptop.
Berikut ini adalah langkah-langkah menggunakan aplikasi TinyTake ini:
- Download dan install dengan mencentang I agree to the license terms and condition lalu pilih Launch
- Pilih menu Create an account apabila Anda adalah pengguna baru
- Isi e-mail dan nama lalu checklist I agree to the TinyTake
- Customize your domain akan terisi secara otomatis dan klik CREATE MY ACCOUNT agar aplikasi bisa digunakan
- Klik kanan pada ikon TinyTake di tray system
- Tekan pilihan Capture Video untuk merekam video pada layar atau webcam
- Anda bisa melakukan proses perekaman dengan cara alternatif shortcut keys yang sudah dikonfigurasi sebelumnya
- Setelah Anda mengklik Capture, Anda bisa memilih format model perekaman, mulai dari seluruh layar hingga screenshot gambar
12. Menggunakan Aplikasi Bandicam
Salah satu aplikasi yang banyak digunakan oleh seorang Youtuber atau Blogger untuk merekam konten visual banyak orang.
Apabila Anda menggunakan secara gratis, maka Anda hanya memiliki batas waktu selama 10 menit dengan watermark pada video.
Kelebihan dari Bandicam berbayar yaitu fasilitas untuk menjadwalkan rekaman. Tidak heran lagi, jika seorang Youtuber dapat melakukan perekaman atau streaming secara teratur melalui fitur tersebut. Berikut ini adalah cara atau langkah-langkah lengkapnya:
- Unduh dan install aplikasi Bandicam melalui website resminya
- Buka aplikasi lalu atur berbagai tab yang telah tersedia di layar
- Pilih mode perekaman yang ingin digunakan pada menu Home
- Tentukan Fps dan juga sesuaikan dengan kinerja dari perangkatnya. Semakin tinggi memang akan semakin baik, namun untuk kerjanya akan semakin berat
- Pada menu umum, Anda bisa mengatur penyimpanan video hasil perekaman
- Menu gambar bisa Anda gunakan ketika ingin mengambil screenshot di laptop. Lalu tekan tombol F11
- Atur perekaman yang berada pada menu video yang dapat memulai dan memberhentikan dengan cara menekan F12
13. Menggunakan Aplikasi Camtasia
Camtasia adalah salah satu aplikasi bantuan perekaman layar laptop yang sangat ringan dan cocok untuk laptop dengan spesifikasi rendah.
Anda bisa merekam layar laptop ketika akan melakukan aktivitas lain secara bersamaan. Selain proses merekam, Anda juga dapat mengedit video lebih mudah menggunakan aplikasi ini.
- Download aplikasi Camtasia terlebih dahulu
- Setelah download dan install, buka dan cermati terlebih dahulu menu yang telah tersedia
- Pilih Record the Screen agar Anda dapat merekam layar dan juga suara serta berbicara
- Menu perekaman akan terletak di bagian kanan bawah aplikasi
- Klik Full Screen untuk merekam layar laptop secara penuh
- Apabila Anda ingin mengaktifkan webcam, Anda cukup memindahkan pengaturan di posisi ON atau OFF
- Tekan tombol merah untuk memulai
- Anda bisa membantu berbagai jenis pengaturan di kanan bawah, misalnya pause, stop, dan memastikan durasi perekaman
- Klik Stop apabila Anda sudah selesai dan otomatis nanti hasilnya sudah tersimpan, Anda bisa sekalian melakukan proses editing melalui aplikasi Camtasia ini
Wondershare Filmora adalah aplikasi berbayar yang bisa Anda gunakan untuk mengedit video. Apabila Anda sudah memiliki aplikasi ini, Anda tidak perlu khawatir apalagi pusing untuk mencari alternatif lain. Cukup dengan memanfaatkan aplikasi ini untuk merekam layar laptop sesuai dengan kebutuhan Anda.
Selain itu, aplikasi ini juga telah tergolong premium dan bisa memberikan kualitas hasil rekaman yang bagus sesuai dengan keinginan Anda. Berikut adalah cara menggunakannya:
- Unduh dan install Filmora lalu siapkan mode berbayar untuk bisa mengakses berbagai fitur yang berada di dalamnya
- Klik tab File lalu pilih Record Media
- Lanjut ke Record PC Screen sebagai salah satu sasaran Anda untuk merekam layar
- Atur penggunaan microphone yang berdasarkan pada perangkat yang Anda pakai
- Apabila Anda menginkan untuk menampilkan webcam ketika merekam, centang Record the camera stream. Kemudian pilih webcam yang Anda pakai
- Setelah Anda mengaktifkan opsi yang telah dibutuhkan, nanti akan muncul tampilan user dan perekaman
- Proses rekaman yang sudah selesai dapat Anda simpan dan akses melalui C:/Users/nama_akun_Windows/Documents/Wondershare Filmora 9/ Recorded
15. Menggunakan Aplikasi Tune Fab Screen Recorder
Cara merekam layar laptop selanjutnya adalah menggunakan aplikasi Tune Fab Screen Recorder. Aplikasi ini adalah aplikasi perekam layar pada laptop yang dapat digunakan secara gratis dan juga tanpa adanya watermark.
Aplikasi ini juga bisa membantu Anda dalam merekam layar dan menyimpan hasil rekamannya di format folder, baik itu WMV atau MP4.
Hasil rekamanan layarnya sudah termasuk di anotasi layar, suara dan kursor. Tidak hanya merekam video akan tetapi aplikasi ini juga bisa merekam audionya saja.
Untuk cara menggunakan aplikasi Tune Fab Screen Recorder ini adalah sebagai berikut:
- Download dan install aplikasinya
- Membuka aplikasinya terlebih dahulu untuk bisa memulai perekaman
- Lalu pilih Video Recorder untuk bisa memulai melakukan perekaman
- Klik Display dengan memilih resolusi perekaman dari layar itu sendiri
- Lalu aktifkan rekaman suara dengan memilih System Sound
- Klik kamera dan berikan izin untuk melakukan proses perekaman
- Klik REC yang berwarna hijau untuk mulai merekam layar
- Setelah selesai merekam, Anda juga dapat mengedit atau memotongnya sesuai dengan kebutuhan
16. Menggunakan Aplikasi Active Presenter
Aplikasi perekam layar laptop selanjutnya yaitu ActivePresenter. Aplikasi ini dapat Anda pakai secara gratis atau bahkan tanpa adanya sebuah watermark.
Tidak hanya itu saja, Anda juga dapat menikmati berbagai macam fitur menarik dari aplikasi ini untuk kebutuhan perekaman layar. Berikut ini adalah cara merekam laptop menggunakan aplikasi ActivePresenter:
- Download dan install aplikasi ini
- Jika sudah terinstall, maka Anda buka aplikasi ActivePresenter ini
- Kemudian pilih Start Page, klik Record Video
- Berikutnya atur layar yang ini Anda rekam
- Pilih tombol Record
- Jika sudah selesai, tekan tombol Ctrl + End pada bagian pojok kanan bawah keyboard
17. Menggunakan Aplikasi Free Cam
Cara merekam layar laptop yang terakhir adalah menggunakan aplikasi Free Cam. Aplikasi ini juga tergolong aplikasi yang mudah digunakan. Selain itu dengan adanya aplikasi ini pengguna bisa langsung melakukan pengeditan rekaman.
Oleh karena itu, terdapat banyak sekali fitur menarik yang ada di dalam aplikasi Free Cam. Sementara itu untuk cara merekam layar laptop menggunakan aplikasi ini, Anda dapat mengikuti beberapa langkah sebagai berikut ini:
- Pertama Anda harus download dan install aplikasi Free Cam
- Kemudian buka aplikasi tersebut dengan cara klik New Recording
- Anda dapat mengatur posisi dan lebar layar yang ingin Anda rekam
- Kemudian pilih Start Recording
- Jika sudah selesai pilih Done
Baca Juga : Cara Menghubungkan Mi Drop PC Ke HP
Penutup
Nah, itulah sedikit cara untuk merekam layar laptop dan suara dengan baik tanpa aplikasi atau yang menggunakan aplikasi.
Anda tentunya bisa memilih sesuai dengan kebutuhan Anda saat ini. Jika Anda menggunakan Windows 10 sebaiknya gunakan fitur yang sudah ada di laptop atau PC Anda.
Terimakasih tentunya sudah ingin mengunjungi artikel kami semoga dengan adanya artikel ini bisa membantu dalam mengatasi permasalahan Anda.
Sekian dan Terima Kasih !