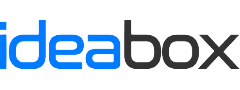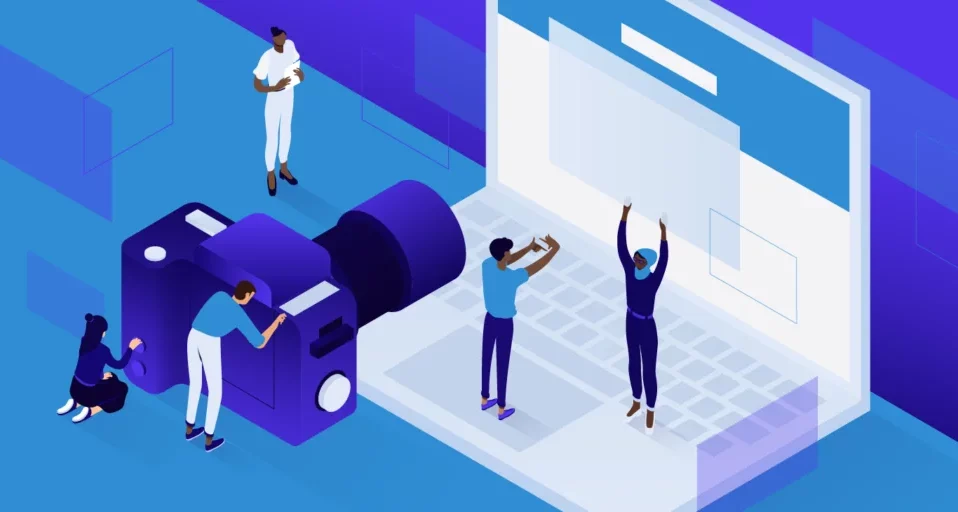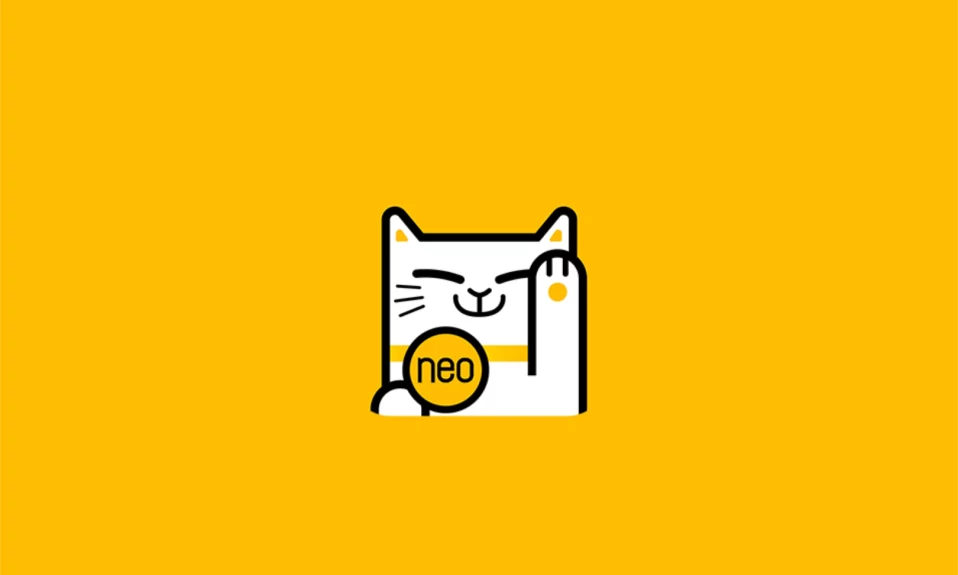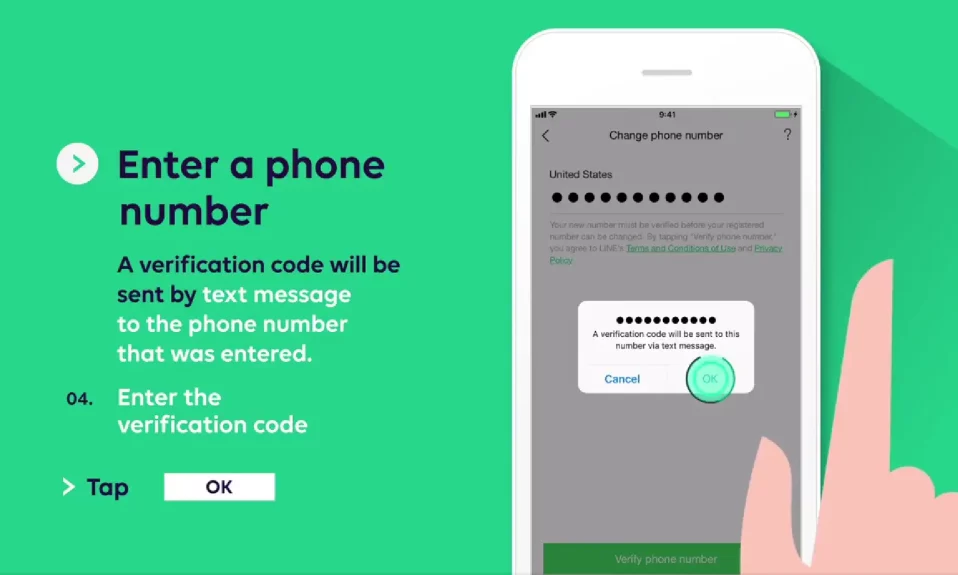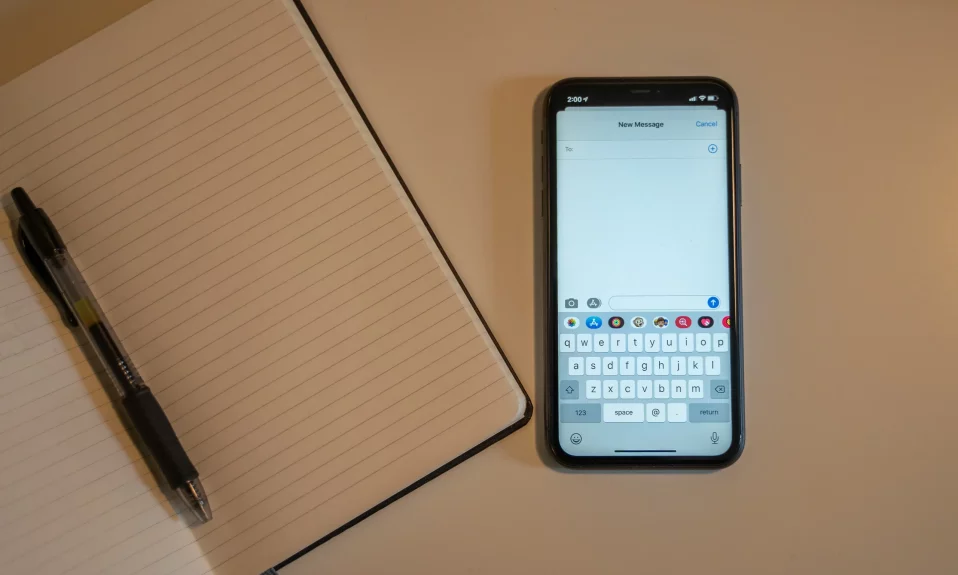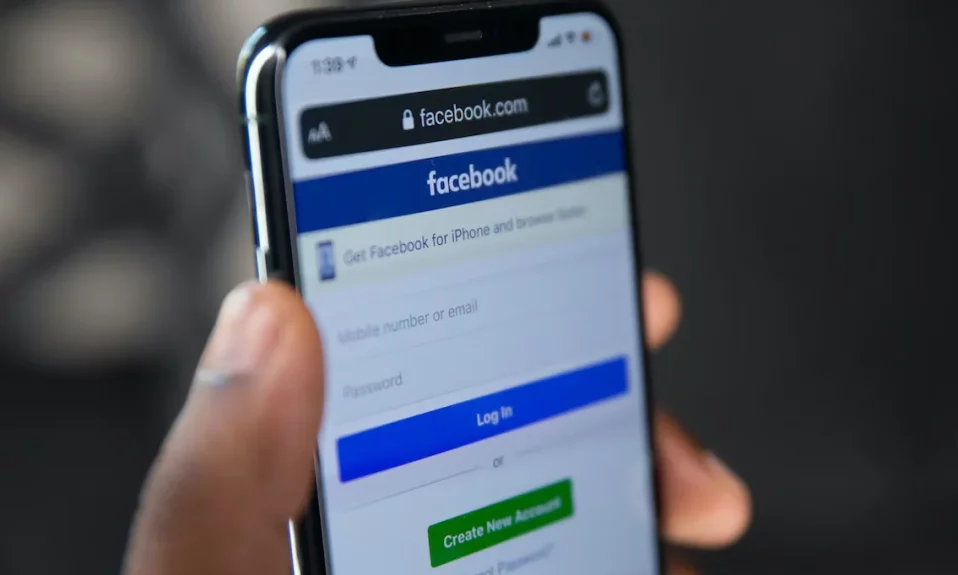Aplikasi screenshot PC sangatlah diperlukan untuk keperluan tugas sekolah, perkantoran ataupun sekedar hanya untuk menyimpan gambar layar yang cukup penting untuk diingat. Tetapi terkadang untuk melakukan hal tersebut sangat menjengkelkan jika harus menggunakan aplikasi bawaan seperti halnya windows ataupun mac.
Untuk windows sendiri dapat menangkap layar menggunakan tombol “PrtSc” yang berarti print screen. Lalu kemudian harus mengcopy hasil tangkap layar tersebut pada aplikasi paint atau mengcopy paste pada dokumen tanpa memotong bagian yang yang tidak diinginkan.
Oleh karena itu perlu proses yang mudah tanpa memerlukan langkah-langkah yang cukup panjang. Solusi paling cepat dan mudah ialah menggunakan aplikasi pihak ketiga untuk keperluan screenshot yang cepat dan mudah.
Pada kesempatan kali ini penulis akan menjelaskan tentang beberapa aplikasi screenshot PC terbaik menurut versi JuruTekno.com.
Yuk kita bahas satu persatu !
12 Rekomendasi Aplikasi Screenshot PC Terbaik (Windows & Mac)
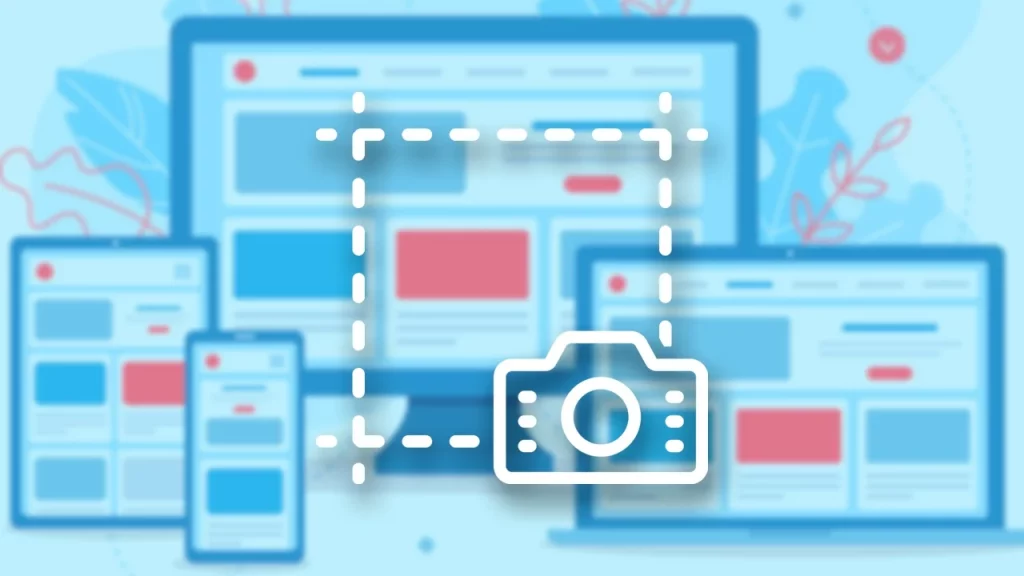
Pada umumnya pengguna komputer yang sudah lama tentu saja mengetahui beberapa aplikasi screenshot PC yang cukup terkenal seperti Snipping Tools dan Lightshot.
Namun selain aplikasi tersebut, ada banyak aplikasi lain yang tidak kalah bagus untuk digunakan dalam keperluan untuk menangkap layar dengan kelebihan fitur dan kekurangannya masing-masing.
Selain untuk menangkap layar dan menyimpannya sebagai file gambar, beberapa aplikasi dibawah dapat merekam layar yang sedang berlangsung dalam bentuk file video.
Beberapa aplikasi dibawah dapat digunakan untuk sistem operasi windows dan mac, adapun beberapa rekomendasi aplikasi screenshot PC terbaik ialah sebagai berikut :
| 1. Snipping Tools | Windows |
| 2. Greenshot | Windows |
| 3. PicPick | Windows |
| 4. ShareX | Windows |
| 5. ScreenPresso | Windows |
| 6. Jing | Windows |
| 7. Lightshot | Windows & Mac |
| 8. TinyTake | Windows & Mac |
| 9. Skitch | Windows & Mac |
| 10. Nimbus Capture | Windows & Mac |
| 11. Clarify | Windows & Mac |
| 12. MonoSnap | Windows & Mac |
#1. Snipping Tools
Yang pertama ialah aplikasi snipping tools yang sudah cukup dikenal di berbagai kalangan pengguna komputer. Walaupun terbilang aplikasi yang sudah cukup tua, tetapi aplikasi ini masih cukup dapat diandalkan dikarenakan kemudahan dalam penggunaannya.
Snipping Tools tidak perlu diunduh atau diinstall, dikarenakan aplikasi ini sudah otomatis terinstall jika anda menggunakan Operating System Windows 7, 8 dan 10.
Untuk penggunaanya sendiri, anda cukup melakukan tiga langkah mudah yang dapat dilakukan untuk melakukan pengambilan layar gambar dengan menggunakan aplikasi ini, yaitu sebagai berikut :
- Klik kanan pada mouse dan pilih New
- Drag atau pilih area yang ingin di ambil
- Klik Save
Dikarenakan kesederhanaan dan penggunaannya yang sangat mudah, fitur yang disediakan pun cukup sederhana. Oleh karena itu aplikasi screenshot PC satu ini memiliki cukup banyak kekurangan jika dibandingkan dengan aplikasi lainya.
Adapun kekurangan snipping tools ialah sebagai berikut :
- Tidak memiliki hotkey khusus, sehingga kecepatan sangat amat terbatas
- Fitur yang sedikit, hanya menyediakan garis dan highlight
Jadi, jika anda membutuhkan aplikasi screenshot PC yang sederhana dan mudah digunakan maka aplikasi ini sangat cocok untuk anda gunakan.
#2. Greenshot
Selanjutnya ialah greenshot, aplikasi ini dapat diandalkan jika anda memerlukan kecepatan dalam pengambilan layar atau screenshot. Aplikasi ini tidak menyediakan interface, tetapi menyediakan fitur hotkey atau melalui system tray. Aplikasi greenshot memiliki 4 mode screenshot, yaitu :
- Full Screen,
- Window,
- Region dan,
- Last Region.
Dalam penggunaan greenshot, setelah pengambilan layar terdapat beberapa pilihan untuk tindak lanjut yang akan dilakukan. Anda dapat menyimpanya secara langsung pada media penyimpanan atau mengedit nya dahulu menggunkan Paint atau panel editor yang disediakan oleh greenshot.
Namun, panel editor yang disediakan oleh greenshot hanya memiliki fitur yang kurang menarik dan terbilang kuno. Pada panel tersebut hanya dapat menambahkan aksesori berupa teks, arrow, beberapa ruang bangun dan bubble. Selain itu, aplikasi ini memiliki kekurangan lain seperti tidak adanya fitur memotong gambar dan lain sebagainya.
#3. PicPick
PicPick merupakan aplikasi yang dapat dibilang mempunyai fitur yang lengkap. Fitur tersebut pada umumnya tidak dimiliki oleh aplikasi lain yang sejenis, salah satunya ialah mode pengambilan gambar layar. Mode tersebut cukup beragam seperti :
- Window Control,
- Scrolling Window,
- Fixed Region,
- dan lain sebagainya.
Selain mode pengambilan gambar yang cukup lengkap dan beragam, PicPick memiliki efek yang cukup banyak. Layaknya aplikasi aplikasi pengedit gambar, efek yang ditawarkan PicPick begitu beragam, seperti :
- Invert,
- GrayScale,
- Pixelate,
- Frame,
- Blur,
- Watermark
- dan lainya.
Selain kelebihan di atas, terdapat juga kelebihan lain seperti anda bisa membagikannya langsung ke social media layaknya Facebook, Twitter, Skype, Email, Imgur ataupun menyimpan langsung pada media penyimpanan. Anda juga dapat mencetak hasil screenshot anda menggunakan aplikasi ini.
ShareX merupakan aplikasi screenshot PC berukuran kecil / ringan yang hanya berukuran 15 MB saja. Tetapi jangan tertipu oleh ukuran yang cukup kecil tersebut, dikarenakan ShareX memiliki fitur yang luar biasa seperti tersedianya 13 mode pengambilan gambar.
Aplikasi ini juga dapat melakukan perekaman video dengan format MP4 dan GIF. Selain itu juga aplikasi ini dapat mengkonversi gambar yang berisikan teks menjadi teks yang dapat di salin. Aplikasi ini juga dapat mengunggah hasil screenshot anda pada imgur.
Dengan ukuran yang kecil tetapi dengan fitur yang luar biasa, aplikasi ini cocok bagi anda yang mempunyai aplikasi screenshot PC dengan ukuran ringan namun sangat powerful, hanya saja interface yang diberikan cukup sederhana.
#5. ScreenPresso
ScreenPresso tidak jauh berbeda dengan aplikasi ShareX, namun dengan interface yang lebih baik dan modern. Terdapat aksesori yang ditawarkan seperti, Arrow, Ractangle, Bubble, Numbering Tag dan lain sebagianya.
Aplikasi ini juga menyediakan fitur yang beragam, seperti Crop, Blur, Canvas Size, Cut Out dan perekam layar yang dapat disimpan dengan format MP4 ataupun GIF. Namun sayang sekali aplikasi ini tidak dapat mengunggah hasil screenshot anda langsung secara online atau membagikanya pada media sosial.
#6. Jing
Jika sebelumnya merupakan aplikasi yang hanya dapat digunakan pada sistem operasi windows saja, Jing dapat digunakan pada sistem operasi Mac juga. Aplikasi ini terbilang cukup sederhana, dikarenakan hanya menyediakan satu mode pengambilan gambar saja.
Untuk mengakses menu, terdapat floating button atau bubble yang berada pada sisi kanan layar berwarna oranye. Tombol tersebut anda dapat melakukan pengambilan gambar ataupun melihat histori gambar dan settingan secara umum.
#7. Lightshot
Lightshot merupakan aplikasi screenshot PC yang paling ringan, yaitu hanya sekitar 5 MB saja. Aplikasi ini dapat menggunakan mode region dalam pengambilan gambarnya. Aplikasi ini juga tidak memiliki interface, sehingga untuk melakukan pengambilan gambar cukup menekan tombol “Prntscr” atau melalui System Tray.
Setelah mengambil gambar, anda dapat mengedit hasil gambar tersebut dengan aksesori yang tersedia seperti teks, arrow dan frame. Setelah proses tersebut dilakukan, anda dapat menyimpannya langsung di kompter anda ataupun menggunggah nya ke server Lightshot.
#8. TinyTake
Selanjutnya ialah aplikasi yang bernama TinyTake. Aplikasi ini sebenarnya mirip dengan aplikasi ScreenPresso dimana selain dapat mengambil gambar, aplikasi ini juga dapat digunakan untuk merekam video pada layar.
Yang membedakanya ialah TinyTake dapat difungsikan sebagai webcam yang dapat men-screenshot wajah saat berada di depan kamera. Untuk fitur aplikasi ini tidak memiliki perbedaan yang mencolok, diantaranya seperti crop, line, rectangle, arrow, teks, blur dan lain sebagainya.
Tetapi untuk menggunakan aplikasi TinyTake, anda harus melakukan registrasi terlebih dahulu yang nantinya anda dapat mengunggah hasil gambar anda pada server anda pribadi milik TinyTake.
#9. Skitch
Selanjutnya ialah aplikasi yang dibat oleh Evernote yang bernama Skitch. Aplikasi ini dapat digunakan oleh sistem operasi windows dan mac. Namun versi windows tidak mendapatkan update kembali setelah versi 2.8 pada tahun 2016 yang lalu.
Terdapat tiga buah mode yang digunakan dalam pengambilan gambar yaitu Region, Full Screen dan Blank. Aksesori yang ditawarkanya pun cukup beragam seperti highlight, arrow, frame, teks dan lain sebagainya.
Interface yang digunakan pun terbilang ramah untuk pengguna dikarenakan semua fungsi pengeditan diletakan dalam satu tempat. Sehingga dapat memudahkan pada saat melakukan pengeditan gambar.
Tetapi terdapat kelemahan yang cukup memberatkan dalam penggunaan aplikasi ini, yaitu tidak adanya fitur redo atau mengulang proses yang dilakukan. Oleh karena itu jika anda melakukan kesalahan, anda harus mengulangnya dari awal dalam proses pengeditan gambar.
#10. Nimbus Capture
Terdapat dua mode dalam pengambilan gambar pada aplikasi Nimbus Capture, yaitu Full Screen dan Fragment. Terdapat juga aksesori yang dapat digunakan seperti pencil, arrow, rectangle dan eclipse.
Terdapat efek dalam pengeditan yang cukup unik, yaitu numbered tag yang berfungsi untuk penomoran pada bagian tertentu pada gambar. Selain itu juga terdapat efek blurring dan cropping.
Nimbus Capture dapat menentukan sendiri ukuran gambar dengan menu custom size yang disediakan. Selain itu terdapat juga fitur merekam layar dan mengunggah hasil gambar yang cukup mirip dengan aplikasi lain sejenisnya.
#11. Clarify
Clarify merupakan aplikasi screenshot PC yang cukup mirip dengan aplikasi lain yang memiliki fitur seperti note, border dan fitur sederhana lainya. Tetapi terdapat kelebihan yaitu aplikasi ini dapat mengambil gambar dengan menggunakan cara yang beragam seperti capture, shortcut dan ikon di toolbar.
Sayangnya aplikasi ini tidak cocok bagi anda yang mempunyai kebutuhan untuk merekam layar, dikarenakan aplikasi ini tidak menyediakan fitur perekam layar.
#12. MonoSnap
Di urutan terakhir ialah aplikasi yang bernama MonoSnap. Fitur yang diberikan tidak berbeda jauh dengan aplikasi lainya yang sudah disebutkan di atas. Untuk menggunakan aplikasi ini, anda harus mendaftar dan membuat akun terlebih dahulu yang nantinya akan digunakan untuk mengunggah secara online hasil gambar yang anda buat.
Penutup
Demikianlah pembahasan mengenai 12 aplikasi screenshot PC terbaik dimana setiap aplikasi tersebut memiliki kelebihan dan kekuranganya masing-masing.
Pastikan anda mengetahui tujuan dan fitur yang dibutuhkan sebelum mencoba menggunakan aplikasi screenshot PC agar hasil yang diinginkan menjadi maksimal dan memuakan.
Jika anda memiliki rekomendasi lain atau sekedar ingin bertanya, silahkan ajukan pertanyaan atau pernyataan anda pada kolom komentar.
Sekian dan Terima Kasih !