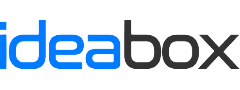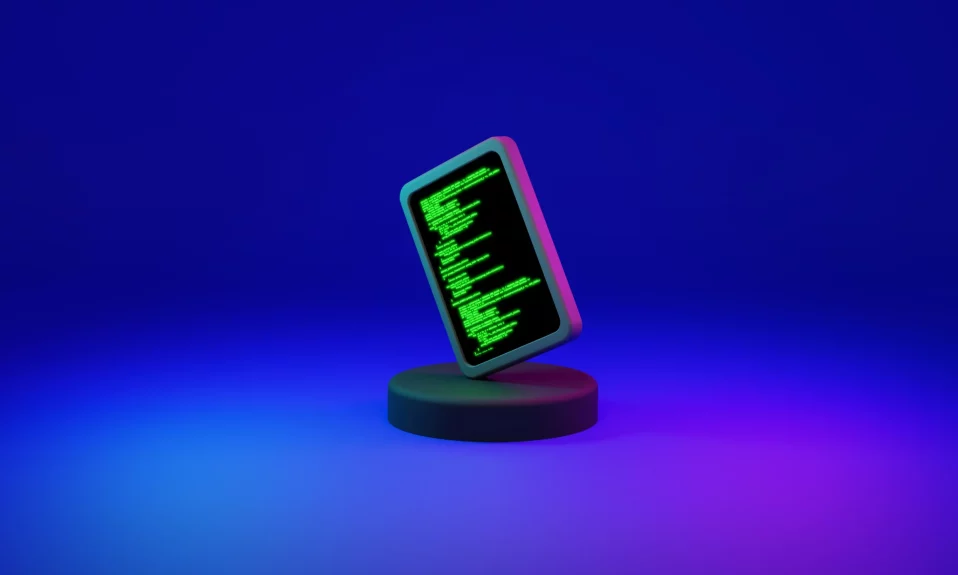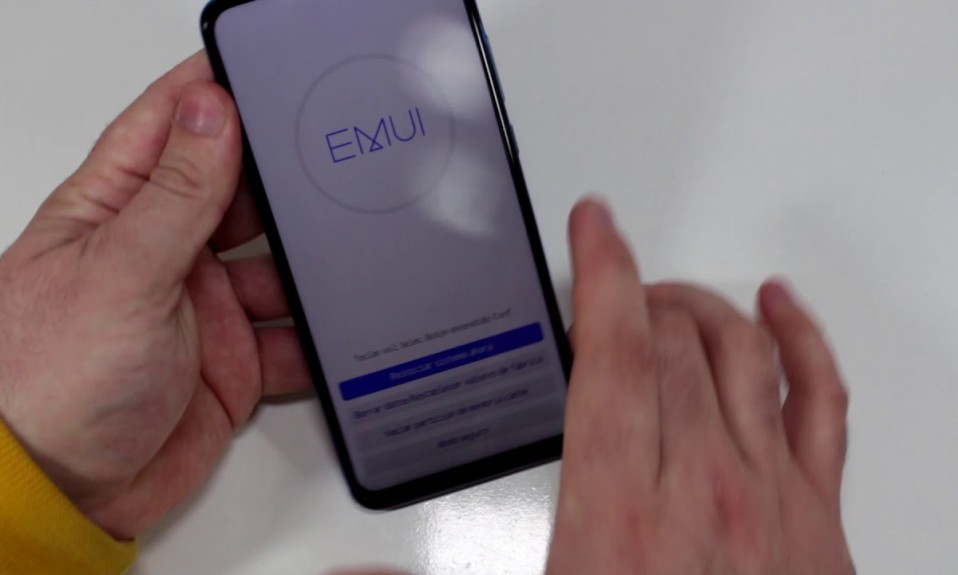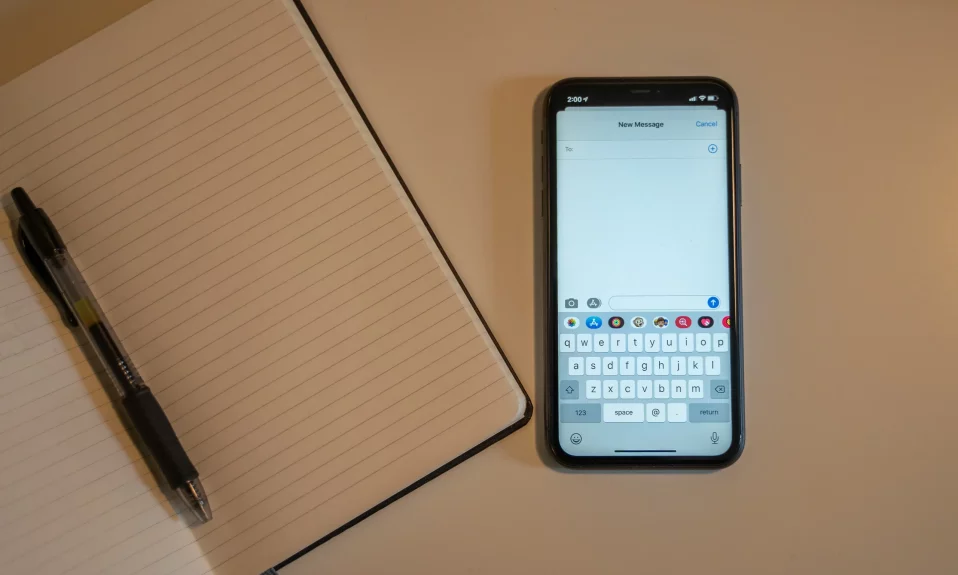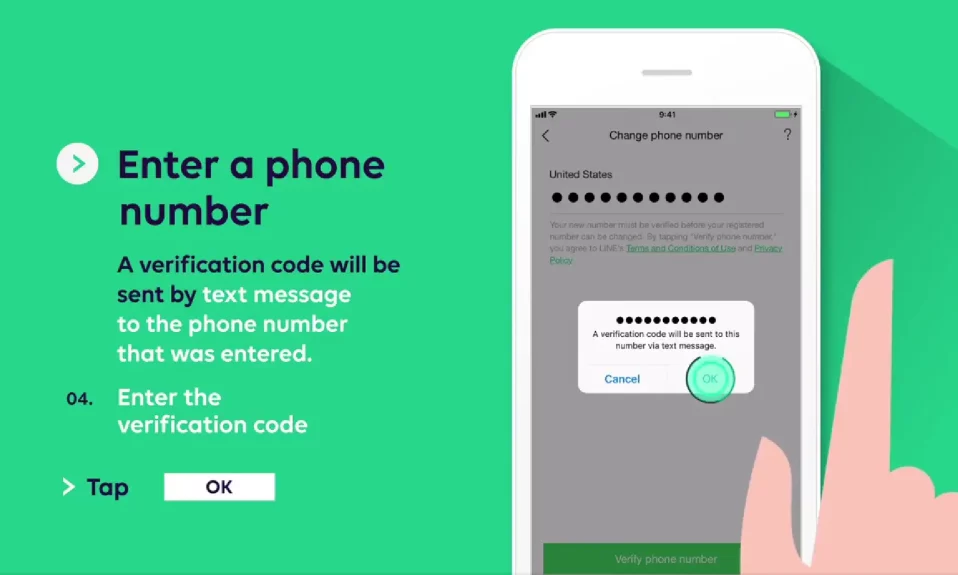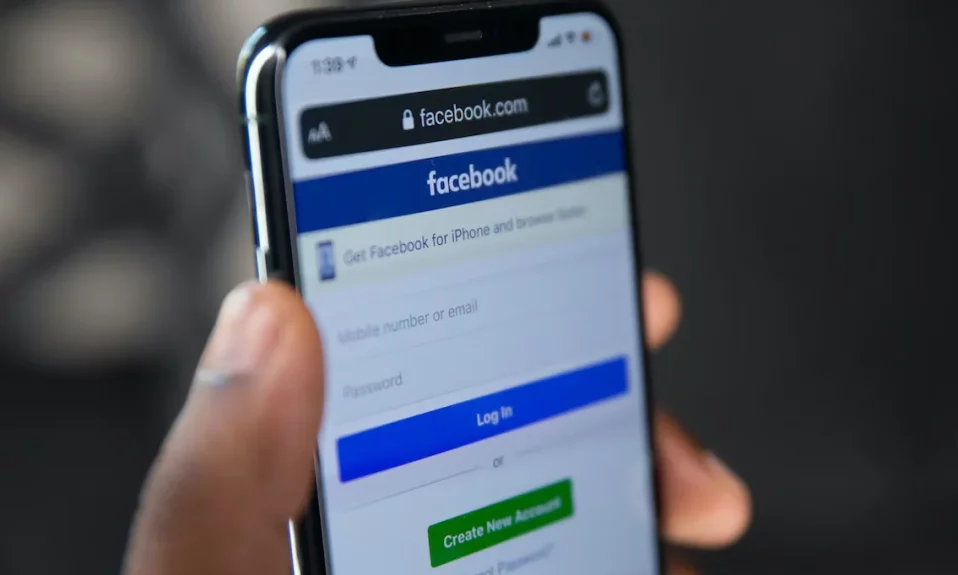Cara Masuk Safe Mode Windows 10 – Cara masuk Safe Mode Windows 10 ini adalah salah satu hal yang sangat penting untuk Anda ketahui ketika melakukan troubleshooting atau memperbaiki masalah pada sistem operasi.
Dari Safe Mode tersebut, Anda dapat memperbaiki program yang tidak berjalan secara normal sampai masuk ke dalam laptop atau PC yang terinfeksi virus dengan aman.
Didalam Safe Mode, Anda hanya dapat mengakses driver atau file besar yang penting untuk menjalankan atau booting pada sistem operasi.
Safe Mode ini akan memungkinkan Anda untuk masuk ke dalam pengaturan dan aplikasi yang bermasalah dan tidak akan mempengaruhi atau mengganggu sistem operasi atau aplikasi secara keseluruhan.
Melalui Safe Mode Anda juga dapat menonaktifkan program dan driver yang tidak diperlukan pada saat startup atau booting.
Berbeda halnya dengan sistem operasi windows 7, pada Win 10 Anda tidak dapat menekan tombol F8 pada saat booting sistem untuk masuk ke Safe Mode.
Hal ini dapat terjadi karena Windows 10 tidak mengaktifkan hardware seperti Keyboard dan Mouse saat booting berlangsung.
Walaupun waktu dari booting Windows 10 jadi lebih cepat, namun hal tersebut dirasa sangat menyulitkan untuk sebagian pengguna yang ingin secara instan.
Sebetulnya terdapat banyak sekali cara masuk ke Safe Mode pada, namun kali ini kami hanya akan membagikan tutorial cara masuk ke Safe Mode yang paling mudah dan biasa kami gunakan. Karena dengan adanya cara di bawah ini, Anda pasti dapat langsung mempraktekannya.
Berikut ini adalah cara mudah untuk masuk Safe Mode pada Windows.
Pengertian dan Fungsi Safe Mode
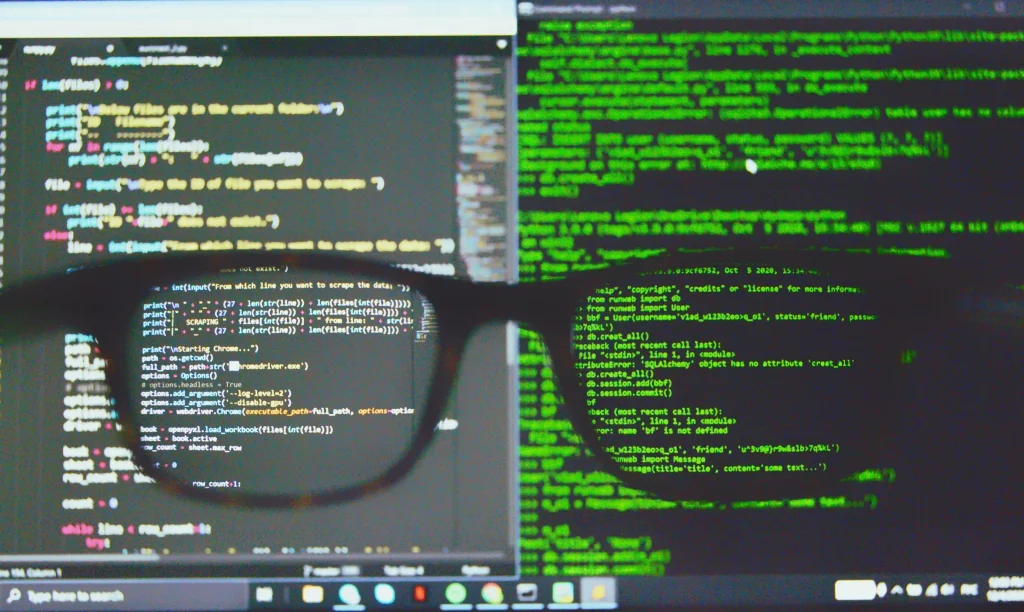
Safe Mode adalah fitur bawaan dari Windows yang biasa diapaki untuk melakukan troubleshooting apabila Windows mempunyai sebuah masalah.
Pada mode ini, dapat memungkinkan pengguna untuk memasuki mode Windows yang minimalis.
Maksud dari minimalis disini adalah pada Safe Mode tidak semua file, software dan driver akan dipakai atau diaktifkan.
Melainkan hanya saja beberapa diantaranya yang telah dinilai penting dan juga mendukung aktivitas recovery atau troubleshooting.
Pada saat Anda memasuki area Safe Mode, tampilan dari Windows Anda akan lebih sederhana dan tampak kelihatan jadul. Namun, hal tersebut yang nantinya membuat laptop Anda akan lebih cepat dan terasa ringan pada saat diakses.
Jenis-jenis Safe Mode

Sebelum masuk pada penjelasan utamanya yaitu akan membahas tentang Safe Mode, Anda harus mengerti jika terdapat beberapa jenis dan pilihan pada safe mode yang telah disediakan.
Setiap pilihan tentunya mempunyai fungsi dan pengertian berbeda, langsung saja berikut ini adalah jenis-jenis dari safe mode yang perlu untuk Anda ketahui.
1. Safe Mode (Minimal)
Pasa Safe Mode minimalis ini berfungsi dan berjalan dengan menggunakan beberapa sistem dan driver seperlunya saja, umumnya mode default ini yang paling biasa digunakan.
2. Safe Mode Networking ( Network)
Safe Mode ini berfungsi dan juga berjalan dengan konekssi internet yang membantu dalam penyelesaian masalah.
3. Safe Mode Command Prompt (Alternate Shell)
Safe Mode yang berfungsi dan berjalan dengan Command Prompt sebagai salah satu program utama.
4. Safe Mode Directory Server (Active Directory)
Safe Mode ini berfungsi untuk memperbaiki Acrive Directory Server.
Cara Masuk Safe Mode Windows 10

Untuk dapat mengakses ke Safe Mode, terdapat beberapa cara yang bisa Anda gunakan. Berikut ini telah kami rangkum beberapa cara mudah untuk masuk ke Safe Mode pada Windows yang mudah untuk dilakukan.
1. Masuk Safe Mode di Windows 10 Melalui Advanced Startup
Cara pertama adalah Anda dapat mengguanakan Advanced Startup yang sudah tersedia pada Windows 10 untuk masuk ke Safe Mode. Berikut ini adalah langkah untuk masuk ke Safe Mode melalui Advanced Startup.
- Klik tombol Start Menu dan pilih saja
- Kemudian pilih menu Update & Security dan pilih
- Kemudian di bagian Advanced Startup Anda klik saja Restart Now.
- Berikutnya Anda akan masuk ke Recovery Mode, di dalam menu ini ada tiga pilihan yaitu Continue, Troubleshoot dan Turn Off Your PC.
- Anda pilih menu
- Berikutnya pilih Advanced Option.
- Pada bagian Advanced Option Anda pilih saja Startup Setting.
- Lalu Windows akan memberitahukan bahwa PC atau komputer Anda akan di restart dan akan mengubah beberapa pembaruan. Salah satunya adalah memperbolehkan Anda untuk masuk ke Safe Mode, lalu Anda klik saja
- Setelah proses Restart, maka Anda akan masuk ke menu Startup Setting dan Anda sudah bisa masuk ke Safe Mode.
- Untuk membuka Safe Mode, Anda hanya perlu untuk menekan tombol F4 pada keyboard.
2. Masuk Safe Mode di Windows 10 Melalui BIOS
Dengan masuk ke Safe Mode di Windows 10 melalui BIOS ini tentunya memerlukan waktu yang sangat singkat dan juga sangat disarankan untuk seorang pemula. Anda hanya perlu untuk mengikuti langkah-langkah yang akan kami jelaskan dibawah ini:
- Pertama, Anda hanya perlu Klik lalu klik
- Kemudian, Anda tekan saja tombol Shift pada keyboard dan klik Restart secara bersamaan sehingga Anda diarahkan ke tampilan Recovery Mode.
- Nantinya di dalam menu ini Anda pilih saja Troubleshoot dan pilih Advanced Options.
- Berikutnya Anda pilih saja Startup Setting dan klik
- Jika dirasa sudah, maka langkah berikutnya Anda tekan tombol F4 pada keyboard agar Anda dapat masuk ke Safe Mode.
- Kemudian tunggu saja sampai selesai dan nantinya Anda akan masuk ke Safe Mode.
3. Masuk Safe Mode di Windows 10 Melalui CMD
Pada saat ini Windows 10 ketika ingin masuk ke Safe Mode dengan menekan tombol F8 pada keyboard yang sudah ditiadakan.
Alasannya adalah agar proses booting lebih cepat, jika Anda ingin masuk ke Safe Mode dengen menekan tombol F8.
Maka, nanti Anda dapat menggunakan CMD untuk menghasilkan fitur tersebut. Caranya sangat mudah, Anda hanya cukup mengikuti langkah-langkah sebagai berikut ini:
- Anda tekan saja tombol Windows + R pada keyboard secara bersamaan.
- Berikutnya ketik CMD atau Command Prompt pada kolom yang sudah disediakan, kemudian tekan Enter.
- Apabila CMD sudah terbuka, maka ketik saja bcdedit/set {default} bootmenupolicy legacy dan tekan Enter.
- Jika sudah, langkah berikutnya yaitu Anda hanya memerlukan restart pada laptop atau PC Anda. Pada proses booting ini maka Anda langsung saja tekan tombol F8 pada keyboard dengan cepat.
- Selesai.
4. Masuk Safe Mode di Windows 10 Melalui Tombol Shift + Restart
Dengan menggunakan cara ini sebetulnya sama saja ketika Anda menggunakan Advanced Option, yang membedakannya yaitu pada langkah awalnya saja. Berikut ini adalah langkah-langkahnya:
- Klik Start pada laptop atau PC yang Anda gunakan dan pilih menu
- Berikutnya tekan dan tahan Shift ditambah dengan mengklik menu
- Maka Anda akan langsung masuk ke menu Recovery Mode.
- Anda tinggal pilih saja Troubleshoot – Advanced Option – Startup Setting dan klik
- Jika sudah pilih saja tipe Safe Mode yang Anda pakai, apabila Anda seorang pemula maka alangkah baiknya tekan saja tombol F4 pada keyboard.
5. Masuk Safe Mode di Windows 10 Melalui MSConfig
Apabila Anda ingin masuk ke Safe Mode Windows 10 tanpa sebuah proses booting, maka sangat disarankan untuk mengikuti cara sebagai berikut ini. Hal ini disebabkan Anda hanya perlu memanfaatkan System Configuration atau yang biasa disebut dengan msconfig.
- Tekan tombol Windows + R pada keyboard secara bersamaan.
- Ketik msconfig pada kolom yang telah tersedia kemudian tekan
- Jika System Configuration sudah terbuka, langkah berikutnya Anda pilih saja Boot dan ceklis pada Safe Boot dan Anda pilih saja Boot Options yang telah Anda butuhkan, Saya sendiri umumnya memilih
- Setelah Anda memilik maka klik saja Apply dan klik OK untuk menyelesaikan.
- Jika sudah, restart Windows 10 Anda.
Penutup
Itulah beberapa cara untuk masuk ke Safe Mode di Windows 10 yang dapat Anda praktikan di laptop atau PC Anda. Hanya cukup menggunakan salah satu metode dari keempat cara di atas yang menurut Anda paling mudah dan efektif.
Sekian dan Terima Kasih !